
In diesem kleinen Tutorial will ich mit euch mal einen USB Stick verschlüsseln. Dafür braucht ihr nicht mehr als selbstverständlich einen USB Stick, einen Laptop oder Festrechner (bei mir MacBook Pro) und eine installierte Version von TrueCrypt (Downloadlink). Aber erstmal die drei wichtigstens Gründe für mich, TrueCrypt zu verwenden, anstelle einer anderen Verschlüsselung für USB Sticks:
TrueCrypt ist …
- … plattformunabhängig, läuft also unter Windows, Linux und Mac
- … kostenlos
- … bisher noch nicht geknackt worden
Ok nun aber zu der Anleitung.Wir müssen als aller erste alle Daten, die im Moment auf dem USB Stick sind, sichern. Ansonsten sind dies nach der Verschlüsselung verloren. Haben wir also einen leeren USB Stick, schließen wir diesen schon mal am Rechner an und öffnen TrueCrypt. Wir klicken nun als erste auf den Button Create Volume.
Es öffnet sich nun ein sogenannter Wizard. Dieser wird uns durch die Verschlüsselung begleiten. Hier haben wir nun zwei Optionen zur Auswahl. Wir können einmal einen verschlüsselten Container erstellen, so wie bereits in einem Dropbox Artikel hier erwähnt, oder wir erstellen einen verschlüsseltes Volumen. Da wir einen USB Stick komplett verschlüsseln wollen und nicht nur einen Container platzieren, wählen wir die zweite Option und bestätigen unsere Eingabe mit einem klick auf next.
 Wir stehen nun wieder vor einer Auswahlmöglichkeit. Da währe als erstes ein Standard Volumen. Das ist ein ganz normal verschlüsselter USB Stick. Das zweite währe ein sogenanntes verstecktes Volumen. Das heißt wenn ihr zum Beispiel den USB Stick an den PC anschließt, wird der verschlüsselte Bereich nicht automatisch erkannt. Wir wählen hier einfach die erste Option und klicken anschließend wieder auf next.
Wir stehen nun wieder vor einer Auswahlmöglichkeit. Da währe als erstes ein Standard Volumen. Das ist ein ganz normal verschlüsselter USB Stick. Das zweite währe ein sogenanntes verstecktes Volumen. Das heißt wenn ihr zum Beispiel den USB Stick an den PC anschließt, wird der verschlüsselte Bereich nicht automatisch erkannt. Wir wählen hier einfach die erste Option und klicken anschließend wieder auf next.
Als nächstes müssen wir auswählen, welches Medium wir verschlüsseln wollen. Dafür klicken wir auf Select Devices. Es öffnet sich nun ein Popup-Fenster, indem wir den USB Stick auswählen müssen und anschließend diese Auswahl bestätigen. Danach kehren wir in das vorherige Fenster zurück und klicken dort auf next.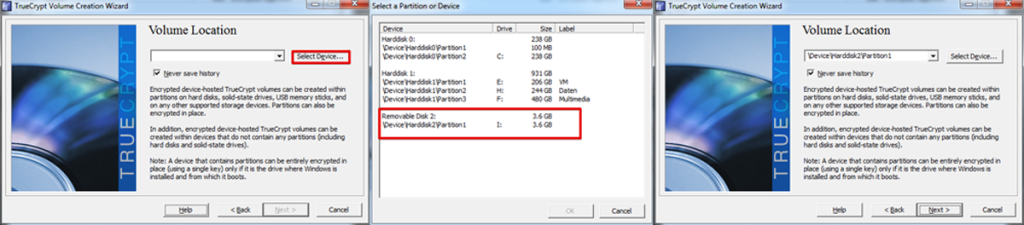
Nun müssen wir einige Einstellung im Bezug auf den verwendeten Verschlüsselungsalgorithmus und den Hash-Algorithmus tätigen. Ich könne jetzt hier lange ausschweifen, was die Vor- und Nachteile der einzelnen Verfahren sind. Dies spare ich mir einfach, da es sonst sehr technisch und mathelastig wird. Ich empfehle euch empfehle euch einfach mal als Verschlüsselungsalgorithmus AES einzustellen und als Hash-Algorithmus SHA-512 zu verwenden. Anschließend klicken wir wieder auf next.
Im nächsten Fenster müssen wir nun ein Passwort zum Verschlüsseln bzw. Entschlüsseln des USB Sticks festlegen. Hier ist natürlich empfehlenswert ein sicheres Passwort zu verwenden (ARTIKEL VERLINKE). Haben wir das Passwort eingegeben, dürfen wir mal wieder auf next klicken.
Jetzt werden wir dazu aufgefordert, ein Dateisystem zu wählen. Wenn ihr nur Windowsrechner verwendet, könnt ihr hier auch NTFS auswählen. Da ich selbst aber in meinem heimischen Netzwerk alle gängigen Betriebssystem vertreten habe, wähle ich FAT. Haben wir uns für ein Dateisystem entschieden, bestätigen wir diese mit einem klick auf… ach ihr wisst schon.
Hier wird jetzt ein Zeichenreihenfolge generiert, mit der unser USB Stick verschlüsselt wird. Bewegt einfach mal noch ein bisschen die Maus um diese Prozess zu beschleunigen (Ihr werdet sehen, die Zeichen bewegen sich dann schneller). Nach gut 30 Sekunden können wir dann auf Format klicken.
Hier kommt nun der Hinweis, dass alle Daten auf dem USB Stick gelöscht werden. Wir klicken wieder auf Ok.
Nun dauert es einen Moment. Wenn euer USB Stick verschlüsselt wurde, bekommt ihr eine Benachrichtigung.
Nach einiger Zeit bekommen wir die Nachricht, dass TrueCrypt mit dem formatieren und verschlüsseln fertig ist.
Wir kommen nun wieder an den Anfang des Wizards. Hier klicken wir diesmal auf exit.
Ok wir haben nun einen Verschlüsselten USB Stick. Aber wie bekommt man nun Daten darauf oder wie kann man die darauf abgelegten Daten ansehen. Dafür müsst ihr euren USB Stick nun in das System einbinden. Dafür begeben wir uns wieder auf den Startbildschirm von TrueCrypt und klicken auf den Button Select Device.
In dem Popup Fenster das sich nun öffnet, wählen wir den Verschlüsselten USB Stick aus und klicken auf ok.
Nun müssen wir noch auf den Mount Button klicken.
Es öffnet sich nun die Passwortabfrage. Hier müssen wir das Passwort eingeben, dass wir bei der Verschlüsselung festgelegt haben. Anschließen bestätigen wir die Eingabe mit einem klick auf Ok.
Nun bekommt ihr den USB Stick ganz normal angezeigt. Wenn ihr den USB Stick entfernen wollt, begebt ihr euch wieder in TrueCrypt. Aus dem Mount Button wurde nun ein Dismount Button. Auf diesen einfach klicken und der Stick kann vom Rechner entfernt werden =)
Ich hoffe das Tutorial ist soweit verständlich. Seit ihr auf Probleme gestoßen? Oder verwendet ihr vielleicht doch lieber eine andere Verschlüsselung? Dann postet doch einfach kurz ein Kommentar =)
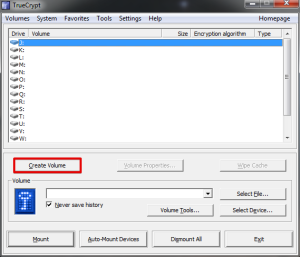
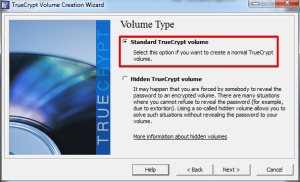
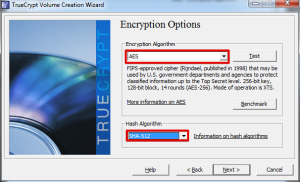

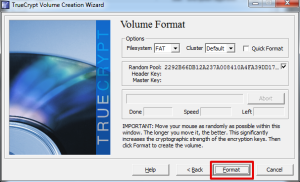
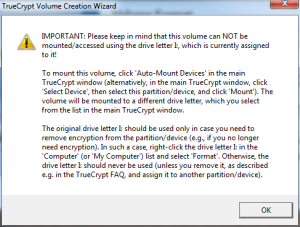


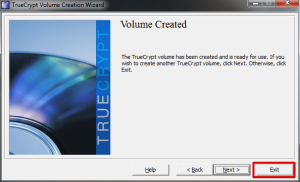
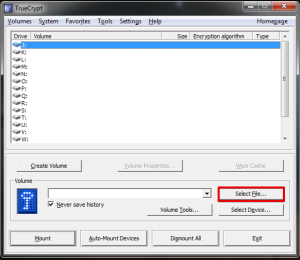
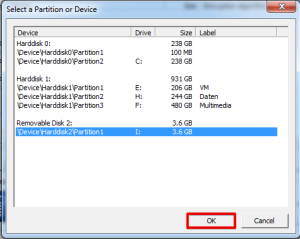
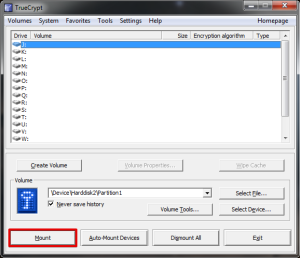
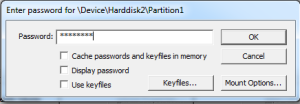



Wenn es wirklich so einfach ist, verstehe ich nicht, warum nicht mehr Leute das vornehmen. Ich habe es jedenfalls nach der Anleitung durchgezogen und es hat bestens funktioniert, also danke!
Hallo Thomas,
ich verstehe auch nicht warum das nicht mehr Leute machen =) Ist wirklich nicht schwer.