Wie bereits angekündigt kommt hier nun das Tutorial zum Thema Datenverschlüsselung bei Dropbox.
Wobei es sich hier nicht um eine herkömmliche Verschlüsselung handelt. Wir wollen einen verschlüsselten Container in unserem Dropbox Ordner erstellen. Dafür müssen wir zuerst die dafür nötige Software mit dem Namen TrueCrypt runterladen (Downloadlink) und installieren. Haben wir dies getan starten wir die Software und es öffnet sich ein Fenster. Da wir einen neuen Container anlegen wollen wählen wir hier den Punkt Create Volume.
Hier öffnet sich nun ein sogenannter Wizard, der uns bei der Konfiguration unseres verschlüsselten Containers unterstützt. In diesem neuen Fenster wählen wir nun den Punkt Create an encrypted file container. Haben wir diesen ausgewählt klicken wir unten auf den Punkt next.
Nun haben wir die Möglichkeit eine Containerart auszusuchen. Hier macht es in diesem Fall nur Sinn das Standard TrueCrypt volume auszuwählen. Anschließend klicken wir wieder auf den next Button.
In diesem Fenster müssen wir einen Pfad zum Container angeben bzw. einen Pfad zu dem Ort, wo der Container erstellt werden soll. Dafür klicken wir auf den Select file Button.
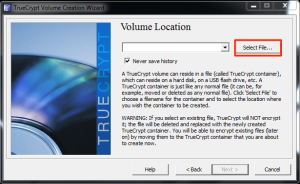 Es öffnet sich ein Fenster, mit dem ihr den Pfad zu eurem Dropboxordner festlegen müsst. Wenn ihr ein Windows System verwendet habt ihr den Dropbox Ordner unter dem Punkt Favoriten. Jetzt müssen wir noch einen Ordnernamen festlegen. Hierbei ist es wichtig, dass ihr die Endung .tc verwendet. Dies steht für TrueCrypt und hat den Vorteil, dass bei einem Doppelklick auf den Ordner direkt das Programm aufgeht. Zum Schluss klicken wir auf Speichern.
Es öffnet sich ein Fenster, mit dem ihr den Pfad zu eurem Dropboxordner festlegen müsst. Wenn ihr ein Windows System verwendet habt ihr den Dropbox Ordner unter dem Punkt Favoriten. Jetzt müssen wir noch einen Ordnernamen festlegen. Hierbei ist es wichtig, dass ihr die Endung .tc verwendet. Dies steht für TrueCrypt und hat den Vorteil, dass bei einem Doppelklick auf den Ordner direkt das Programm aufgeht. Zum Schluss klicken wir auf Speichern.
Wir kommen wieder zurück in den Wizard. Hier kontrollieren wir nochmal das der richtige Ordner ausgewählt ist. Ist dies der Fall klicken wir auf next.
Im darauffolgenden Fenster können wir nun die Einstellungen für die Verschlüsselung treffen. Wir können hier einmal einen Verschlüsselungsalgorithmus festlegen (Encryption Algorithm) und eine Verschlüsselungsfunktion (Hash Algorithm). Beim Verschlüsselungsalgorithmus würde ich euch, wie im Bild zu sehen, AES empfehlen, da es im Moment das sicherste Verfahren ist das wir auswählen können. Bei der Funktion würde ich euch den SHA-512 nahe legen. Letztendlich ist es aber eure Entscheidung und jede Verschlüsselungseinstellung die ihr hier trefft ist schonmal besser als die Daten unverschlüsselt abzulegen. Haben wir die Einstellungen unsere Wahl getroffen klicken wir auf next.
Als nächstes müssen wir die Größe des Containers festlegen. Hierbei ist zu beachten, dass der Speicherplatz direkt beansprucht wird. Wählt ihr hier also wie im Bild 100 MB aus, verliert ihr 100 MB Speicherplatz in eurer Dropbox, auch wenn nur 20 MB Daten im Container liegen. Hierbei sollte auch beachtet werden, dass wenn ihr den Container größer als eure Dropbox Speicherkapazität macht, der Container nicht synchronisiert werden kann. Ihr solltet euch also für einen Sinnvolle Größe entscheiden. Haben wir eine Größe festgelegt, dann klicken wir auf next.
Im nächsten Fenster müssen wir nur das Passwort festlegen, mit dem sich der Container öffnen lässt. Haben wir uns da für eines entschieden und dieses eingetragen, klicken wir auf next.
Jetzt sind wir an der Stelle angelangt, wo der Container erstellt wird. Hier müssen wir nun Filesystem auswählen. Ich empfehle es euch für die Dropbox einfach bei FAT zu belassen. Zum Erstellen des Containers müssen wir nun unten auf format klicken.
Nachdem wir die Bestätigung erhalten haben, dass der Container angelegt wurde, schließen wir den Wizard. Nun haben wir wieder das Standart Fenster von TrueCrypt vor uns. Als nächstes müssen wir den Container entschlüsseln, um diesen mit Daten zu füllen. Dafür müssen wir zuerst festlegen, unter welchem Laufwerksbuchstaben der Container eingebunden werden soll. Hierbei ist es egal welchen ihr auswählt. Nachdem wir einen Laufwerksbuchstaben angeklickt haben, müssen wir noch den Container, den wir entschlüsseln wollen, auswählen. Dafür klicken wir auf Select File.
In dem Fenster das sich nun öffnet gehen wir wieder in unsere Dropboxordner und wählen hier den TrueCrypt Container aus. Anschließend klicken wir auf öffnen.
Wir kontrollieren in der Übersicht, ob der richtige Container ausgewählt ist. Ist dies der Fall können wir diese Container nun entschlüsseln. Dafür klicken wir auf Mount.
Nun öffnet sich ein kleines Fenster, in dem wir darum gebeten werden unser Passwort einzugeben. Diese geben wir ein und klicken dann auf ok.
Wir kommen nun wieder in das Standardfenster zurück. Hier sehen wir unter dem ausgewählten Laufwerksbuchstaben nun den eingebundenen Container. Wir können Das TrueCrypt Fenster nun minimiere.
Wenn wir nun auf unseren Arbeitsplatz gehen, sehen wir das der Container als normales Laufwerk eingebunden ist. Hier können wir nun alle Daten die wir verschlüsseln wollen in den Container kopieren.
Wollen wir nun den Container wieder verschlüsseln, öffnen wir das minimierte TrueCrypt Fenster. Hier klicken wir auf den Punkt Dismount.
Ich hoffe diese Tutorial hat euch ein weitergeholfen. Wenn ihr Fragen oder Probleme habt, dann zögert nicht ein Kommentar zu verfassen.
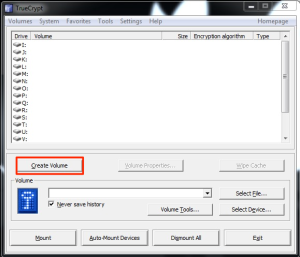
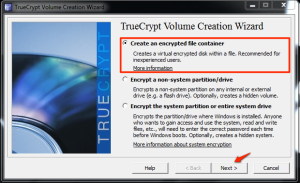
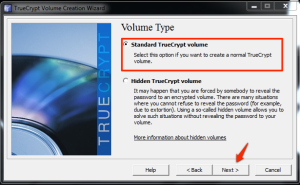
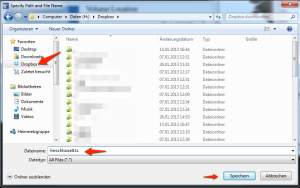
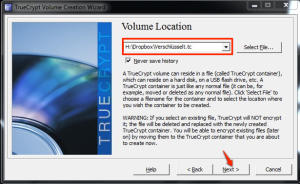
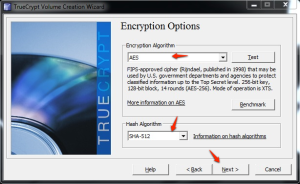
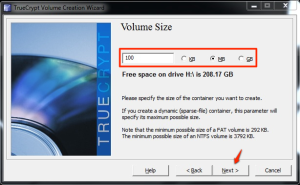
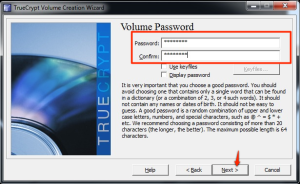
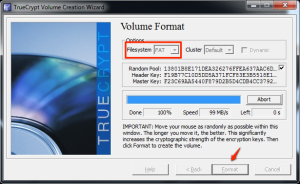
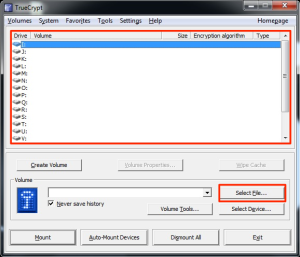
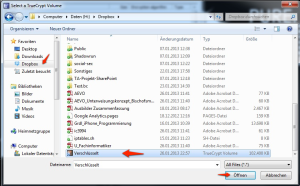
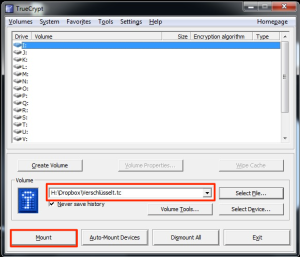
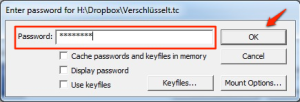
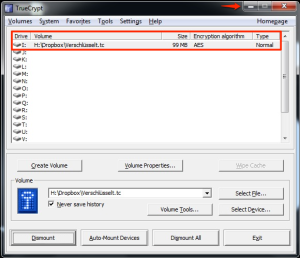
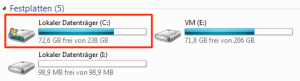
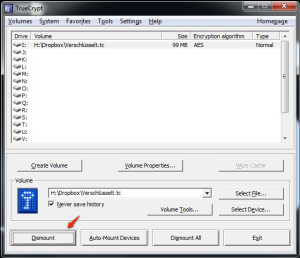




Deine Meinung ist uns wichtig