In diesem Artikel will ich euch erklären, wie ihr GnuPG zum Verschlüsseln eurer E-Mails unter einem Windows Rechner installiert und Konfiguriert.
GnuPG installieren
Zu erst laden wir uns Gpg4win von der Hersteller Homepage (Link) herunter.
Anschließen starten wir die heruntergeladene .exe Datei.
Zuerst wählen wir die Sprache aus. Ich lasse das hier auf der Standardeinstellung Deutsch.
Jetzt kommt ein Info Schirm. Den können wir und durchlesen und anschließend auf Weiter klicken.
Im nächsten Fenster werden wir auf die Lizenzbedingungen hingewiesen. Hier gibt es auch eine Kurzfassung zum Durchlesen. Anschließen klicken wir auf Weiter.
Nun können wir auswählen, was wir genau installiert haben wollt. Ich habe hier neben GnuPG noch GPA und GpgEX ausgewählt. GPA ist ein Agent zum Verwalten von Zertifikaten und Schlüsseln. GpgEX ist die Erweiterung für die Konsole. Beides nützliche Tools. Ihr könnt auch noch GpgOL auswählen, falls ihr Outlook auf eure E-Mails verwendet. Claws-Mail ist ein vollständiges Mailprogramm mit GnuPG Unterstützung. Zu guter letzt könnten wir noch die Gpg2win Dokumentation (Gpg4win-Kompendium). Haben wir alles für uns wichtige ausgewählt, klicken wir auf Weiter.
Nun müssen wir noch einen Pfad festlegen, unter dem Gpg4win installiert werden soll. Ich lasse hier die Standardeinstellungen und dann klickt man auf Weiter.
Zu guter letzt können wir noch auswählen, wo Programm-Verknüpfungen erstellt werden sollen. Ich habe hier die Schnellstartleiste ausgewählt.
Nach der Installation klicken wir wieder auf Weiter.
Nun können wir die Installation Fertigstellen.
Schlüssel erzeugen
Um nun unser Schlüsselpaar zu generieren, öffne wir GPA. Es taucht direkt ein Fenster auf, in dem wir gefragt werden ob ein neues Schlüsselpaar erzeugt werden soll. Wir bestätigen dies.
Anschließend werden wir nach unserem Namen gefragt. Haben wir diesen Eingetragen, klicken wir auf Vor.
Als nächsten werden wir nach der E-Mail Adresse gefragt, mit der wir die Verschlüsselung verwenden wollen. Haben wir auch diese Eingetragen, klicken wir wieder auf Vor.
Wir habe nun noch die Möglichkeit, eine Sicherheitskopie anzulegen. Ich verzichte hier darauf, da wir den Schlüssel auch im nachhinein aus dem Programm exportieren können. Mit einem klick auf Vor geht es weiter =)
Wir werden nun gebeten, die Passphrase für unser Schlüsselpaar festzulegen. Hier sollten wir wieder ein möglichst sicheres Passwort verwenden. Anschließend klicken wir auf Ok.
Nun sehen wir den Schlüssel in unserer Übersicht. Wie wir nun mit unserem Schlüsselpaar eine Verschlüsselte E-Mail verschicken, zeige ich euch in einem folgenden Artikel.
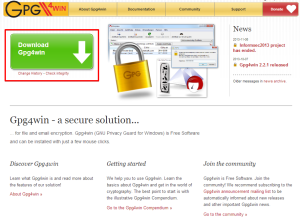
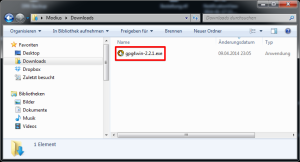
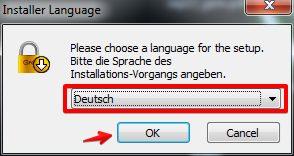
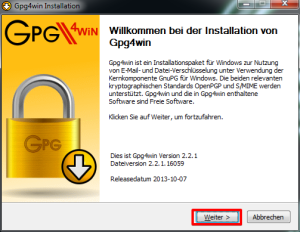
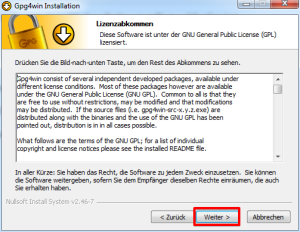
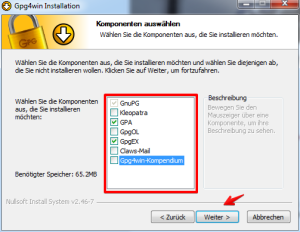
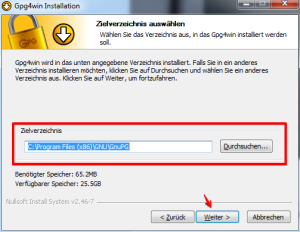
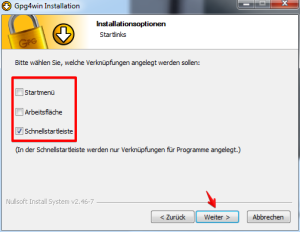
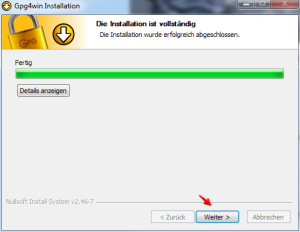
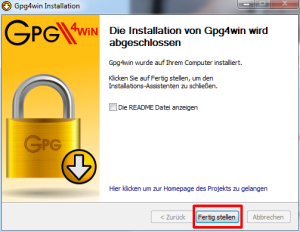
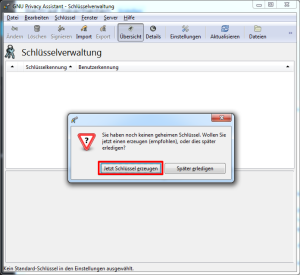
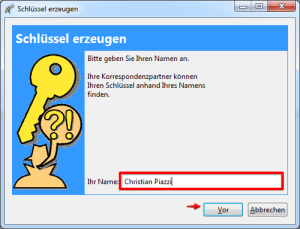
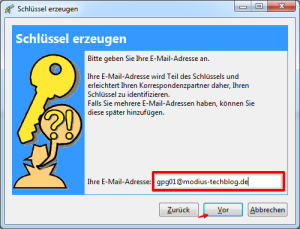
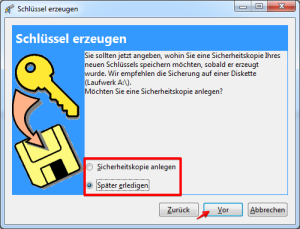
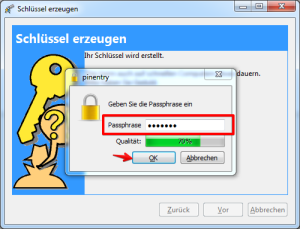
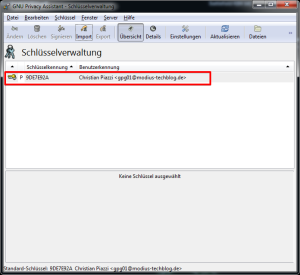




Deine Meinung ist uns wichtig