In den letzten beiden Artikel haben wir ja bereits gesehen, wie man ein GnuPG Schlüsselpaar unter Windows und Mac OS X erstellt. Heute will ich euch zeigen, was im Mail Programm Thunderbird eingestellt werden muss, damit wir verschlüsselte Mails versenden können.
Installation des Thunderbird Plugins Enigmail
Zuerst müssen wir Thunderbird öffnen. Hier müssen wir nun oben rechts in das Menü wechseln. Dafür klicken wir auf die drei horizontale Linien und wählen den Punkt Add-Ons aus.
Hier sehen wir nun direkt unter den Vorgestellten Add-ons Enigmail. Dieses Add-on wollen wir nun installieren. Dafür klicken wir einfach auf das Viereck.
In dem neuen Fenster, klicken wir nun auf den grünen Button Zu Thunderbird hinzufügen.
Wir werden jetzt noch darauf hingewiesen, dass es sich bei dem Add-on nicht um ein Original von Mozilla handelt. Wir klicken auf Jetzt installieren, um die Installation zu starten.
Nach der Installation werden wir darauf hingewiesen, dass Thunderbird neugestartet werden muss.
Nach dem Neustart werden wir gefragt, ob wir von einem Assistenten bei der Einrichtung von GPG geholfen bekommen wollen. Wir lassen die Einstellung auf ja und klicken auf Weiter.
Als nächstes werden wir gefragt, ob wir GPG für alle Konten anlegen wollen. Dies ist vor allem dann wichtig, wenn ihr mehrere Mail Accounts mit unterschiedlichen Schlüsseln habt. Ich belasse die Einstellung auf ja und klicke dann auf Weiter.
Im nächsten Schritt werden wir gefragt, ob wir alle unsere Mails standardmäßig unterschreiben wollen. Das heißt, jeder E-Mail wir ein eindeutiger Fingerabdruck angehängt. Dieser bestätigt, dass die E-Mail von euch geschickt wurde. Ich bestätige den Punkt mit ja und klicke anschließend auf Weiter.
Danach werden wir gefragt, ob wir unsere Mails standardmäßig verschlüsseln wollen. Davon würde ich euch abraten. Eure verschlüsselten Mails können nur von jemandem gelesen werden, der auch GPG verwendet. Aus diesem Grund verneine ich diese Option. Anschließend klicke ich auf Weiter.
Wir werden nun noch gefragt, ob wir die Einstellungen für GPG optimieren wollen. Ich wähle hier ja aus. Wer genau wissen will, was geändert wird kann sich das noch unter Details anschauen. Danach klicken wir wieder auf Weiter.
Jetzt können wir noch entscheiden, ob wir das bereits von uns erzeugte Schlüsselpaar verwenden wollen oder ein neues erzeugt werden soll. Wir verwenden das bereits erzeugte Schlüsselpaar. Anschließend klicken wir wieder auf Weiter.
Jetzt bekommen wir nochmal eine Zusammenfassung unserer Einstellungen. Diese bestätigen wir mit Weiter.
Jetzt bekommen wir nochmal die Bestätigung, dass die Einstellungen übernommen wurden. Dies bestätigen wir nun mit Fertig stellen.
Versenden einer unterschriebenen und Verschlüsselten Mail
Um nun eine Verschlüsselte Mail verschicken zu können, müssen wir zuerst unser Thunderbird aufmachen. Wir wählen dann oben links den Punkt Verfassen, um eine neue E-Mail zu schreiben.
Wir müssen nun wie bei jeder anderen E-Mail einen Empfänger eintragen und eine Nachricht schreiben. Da wir die E-Mail komplett verschlüsseln wollen, sollten wir uns sicher sein, dass der Empfänger auch GnuPG verwendet. Haben wir alles ausgefüllt, klicken wir oben auf den Punkt OpenPGP.
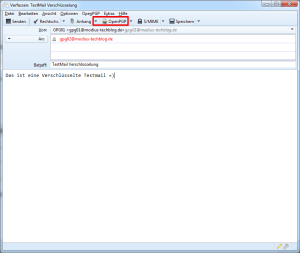
Es öffnet sich nun ein kleines Pop-Up Fenster. Hier hacken wir die Punkte Nachricht unterschreiben und Nachricht verschlüsseln an. Anschließend klicken wir auf Ok.
Nachdem sich das Pop-Up Fenster wieder geschlossen hat, können wir nun auf Senden klicken. Wir werden nun gebeten unsere Passphrase einzugeben. Wir geben nun diese ein und klicken auf Ok.
Wenn wir nun schnell genug sind, sehen wir noch wie unsere Mail im verschlüsselten Zustand aussieht.
Nun habt ihr erfolgreich eure Erste verschlüsselte E-Mail verschickt.
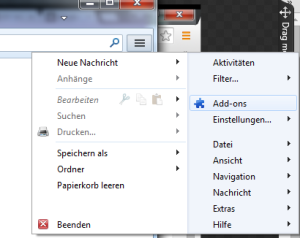
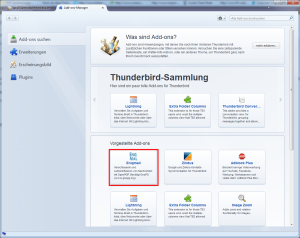
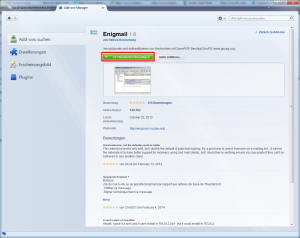
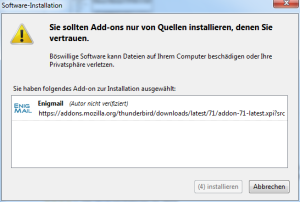
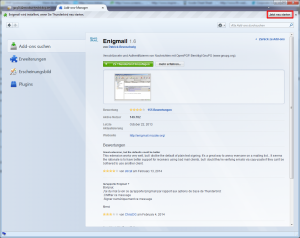
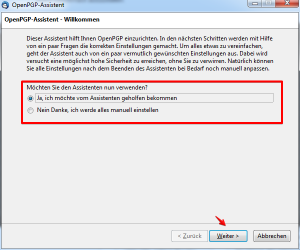
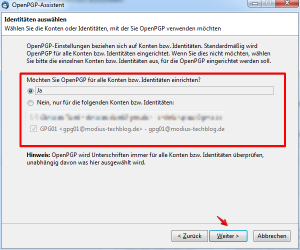
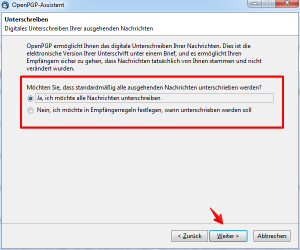
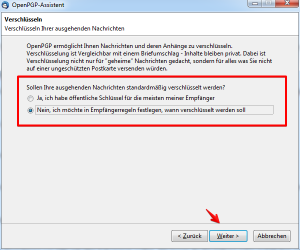
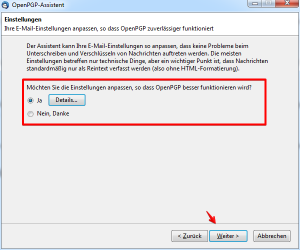
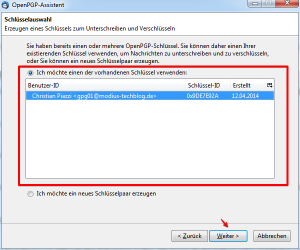
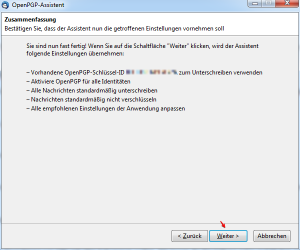
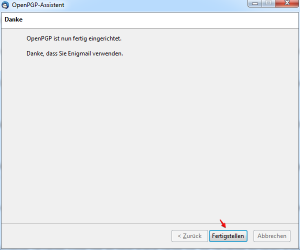
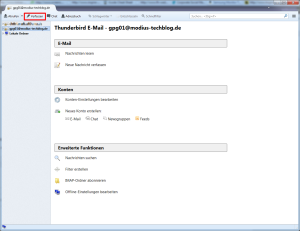
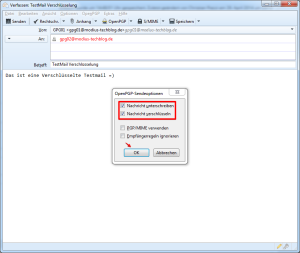
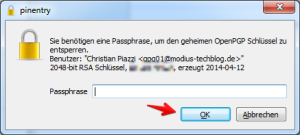
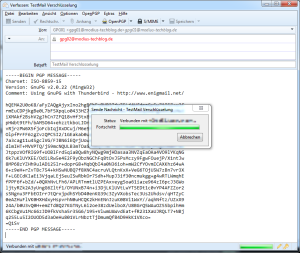



Deine Meinung ist uns wichtig